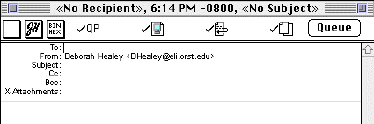
Eudora Lite is a free program that runs on both Macintosh and Windows computers. You can download a version for your computer from the Web at http://www.eudora.com
Your main activities will be creating, sending, and receiving mail
with Eudora. You can also make an address book with nicknames for
individuals or groups of people, a signature file, and different
'mailboxes' to organize and store your messages in. All major mail
programs will do these things, though the mechanism for creating an
address book, for example, may vary from one mail program to another.
Creating a Mail Message (to TESL-L)
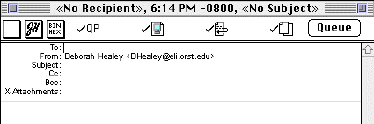
Pull down the Message menu to New Message. You'll see something that looks like this.
The To: line is where you type the e-mail address you're sending this message to. In this case, it will be a message to the TESL-L Listserv, a machine that will make sure your mailbox is never empty.
On the To: line, type
LISTSERV@CUNYVM.CUNY.EDU
Whether it's capitalized or not doesn't matter to the TESL-L Listserv.
In the Subject: line, type
Subscription to TESL-L
(This isn't necessary for the Listserv, but it helps you know what's going on.)
You can leave the cc: (send a copy to this person) and bcc: (blind
cc, where the recipient of your message doesn't know you're sending a
copy to the person on the bcc: line.
Tab or click down to the message area. In this message to the Listserv, type
SUBSCRIBE TESL-L your first name your last name
where you put your first name and your last name after the word
TESL-L. This will look like
SUBSCRIBE TESL-L Deborah Healey or
SUBSCRIBE TESL-L Tom Robb or
SUBSCRIBE TESL-L Ron Corio etc.
That's it for this message--now click the Queue button to add
this message to your queue of messages waiting to be sent.
Because we want a response from the Listserv today, we'll go ahead
and send this message. Pull down the File menu and select Send
Queued Messages.
Sending Email Activity
At this point, you may have a message waiting for you. Pull down the File menu and select Check Mail. If you have any mail waiting for you, the In mailbox will open, and you'll see something like this:
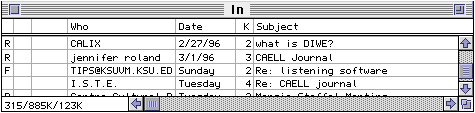
New files will have a dot in the leftmost column. If you reply to a message, you'll see an R in that column; forwarded messages have an F.
To read a message, double-click on it to open it.
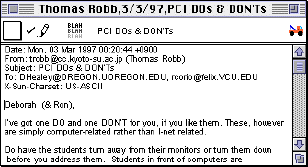 You'll see something like this (from
a message Tom sent to Deborah and Ron about this workshop).
You'll see something like this (from
a message Tom sent to Deborah and Ron about this workshop).
The top of the window is a quick look at the sender, the date, and the subject.
Note that there are two names on the To: line--this tells you who
else got this message.
Replying to a Message
After you have read a message, you may wish to reply. Pull down
the Message menu to Reply. (Hint: If the message has a cc: or
is from more than one person, hold the option key when you select
Reply to reply to everyone.)
Very important next step: Look at the To: box to see whom you
are replying to! If the message is just from a friend or family
member, there will be no surprises. If the message is from TESL-L or
another mailing list, you may be replying to the whole list or just
to an individual on the list--be sure this is what you want.
The original text of the message will be automatically included in
your reply unless you delete it. It helps the recipient to know what
you are replying to. An answer like "Yes" and nothing else in a mail
message is generally infuriating. However, it's also polite not to
put any unnecessary repetition in your reply.
If you'd like to share the contents of a message you're reading
with someone else, you can forward the message by pulling down the
Message menu to Forward. You will see a screen that looks a
lot like Reply, but you'll need to type in the address of the person
you're sending it to in the To: box. You can add information to the
message, if you want, before you send it.
When your message is ready to go, just click Queue to add it to your queue of messages waiting to be sent.
While it would be wonderful to receive only mail you wanted to keep forever, the time does come when you find a message that you just don't care to keep. If you're reading the message, just pull down the Message menu to Delete (or press -D). If it's a message in a mailbox, single-click to highlight the message, then pull down the Message menu to Delete (or press -D).
 At the bottom of
messages, you often see a few lines of information about the sender,
like this.
At the bottom of
messages, you often see a few lines of information about the sender,
like this.
This is a "signature" and most mail programs will let you create
one that will automatically be attached to your messages. In Eudora,
create a signature file by pulling down the Special menu to
Signatures and typing in what you want to say to the world.
It's polite to keep this as short as possible--people don't want to
see a signature as long as a message.
Nicknames/Address Book
You can put the addresses of people you write to frequently into short form--nicknames--in an address book. This saves time in typing addresses (as well as saving human memory). It's also very useful if you are sending the same messages to a group of people, such as those you're working with on a committee or recipients of your electronic family newsletter.
In Eudora, pull down the Special menu to Address Book.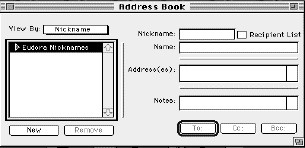
You'll see a blank list initially.
Click on New, then type in the Nickname (a short name to type), the real name (to help you--the machine doesn't use this) and the email address.
Click on the box next to Recipient List--this lets you pull down the Message menu to New Message To and see that person's nickname, so you don't have to remember what it is or type it in.
If you want mail to go to several people from one nickname (for the family newsletter, for example), just type more than one address in the Address(es): box. Press Return after each address.
When you're finished, just click to close the box and click on Save when it asks if you want to save the changes.
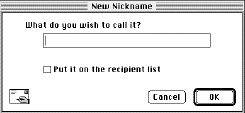 The second time
you use the address book, clicking on New will bring up a
somewhat different box at first.
The second time
you use the address book, clicking on New will bring up a
somewhat different box at first.
Type in the nickname you want to use, then click on the box next to Put it on the recipient list.
Click OK, then you'll see the same screen before to type the rest of the information in.
Once you start getting lots of mail (which you will if you subscribe to TESL-L), you'll probably want to organize it so it's not all in the same In mailbox. Eudora uses "mailboxes" as its organizing metaphor; many other mail programs use "folders" to refer to the same thing.
Think about the categories you'd like to use to organize your mail, then pull down the Mailboxes menu to New. Give your new mailbox a name based on one of the categories, such as "Family," "Writing information," "Jokes," etc. You generally don't want to make it into a folder, so leave that box unchecked.
After you type in a name and click OK, you'll see the new mailbox when you pull down the Mailboxes menu. Now it's cleanup time--go back to your In mailbox, single-click on a message you'd like to move, then pull down the Transfer menu to the new mailbox. If you want to see the messages in the new mailbox, pull down the Mailboxes menu to your new mailbox.
![]() Online help is
available by pulling down the question mark icon in the top right
corner of your screen. You'll see topics such as Creating and Sending
a Message, Using Attachments, Using Signatures, Receiving Messages,
Responding to Messages, Changing your Password, Deleting Messages,
Transferring Messages, Using Mailboxes, Filtering Messages, Using the
Address Book, and Shortcuts.
Online help is
available by pulling down the question mark icon in the top right
corner of your screen. You'll see topics such as Creating and Sending
a Message, Using Attachments, Using Signatures, Receiving Messages,
Responding to Messages, Changing your Password, Deleting Messages,
Transferring Messages, Using Mailboxes, Filtering Messages, Using the
Address Book, and Shortcuts.