
1) Your first step is to open your research paper in Word and check it to be sure it looks pretty good. The spell checker in Word is better than the one in Netscape Communicator.
2) Next, come back to Netscape Communicator. To read this page while you are using Composer, pull down the File menu to New Navigator Window to get a second page. You will be able to go between the two pages by clicking on them from the Windows menubar at the bottom of the screen.
3) On the new window you just opened, pull down the File menu and choose Open, then Location in Composer (or Edit Page). Type (or copy the following and paste) in
osu.orst.edu/~healeyd/s60/htmlpractice.html
You'll see the page, but with one difference - it's now on your local computer and available for you to edit.
4) Go back to your paper in Word, Select All, and Copy the whole thing.
5) Back in Communicator, Paste it into the htmlpractice page. You can put it wherever you like to start, because you'll be making changes later. Save your work onto your disk! Make sure there are no spaces in the name so that it will work better when it's on the mainframe computer.
6) Your next step is to make changes to the text, adding formatting.
The menubar lets you do a great many things.

You can change the format of a line by pulling down on the box that says Normal and selecting something else. Heading 1 is the largest size. See examples on the htmlpractice page.
You can change the size of specific letters and words in a sentence by highlighting what you want to change, then pulling down the menu with numbers on it.
You can change the color of text by highlighting a word or phrase, then pulling down on the box with little colors on it.
You can highlight a word or phrase and click on the different types of A -- bold, italic, or underlined.
|
|
|
|
|
|
etc. |
etc. |
![]()
You can move the text in or back out, or set the alignment (left, center, or right). (and don't forget to save your work!)
The top row of the menu bar lets you look at what you've done in different ways and add links, images, lines, and tables. It also has the spell checker button. If you decide to add an image, make sure you are not stealing someone else's work. Look for web pages that have collections of free images, such as the ones Allen Sellers talks about on his page at http://osu.orst.edu/~sellersa/images.html
![]() 7) To add a link, such as the ones in the references, first highlight
and copy the address, (for example,
http://www.envirowatch.org/pollution/jones.html), then click on the
link icon.
7) To add a link, such as the ones in the references, first highlight
and copy the address, (for example,
http://www.envirowatch.org/pollution/jones.html), then click on the
link icon.
Paste in the address in the URL box, so that you'll see something
like this: 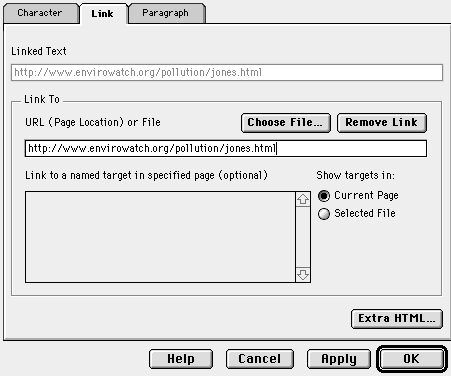
8) At the bottom of the page, add a horizontal line to separate your paper from the "business" information below: your name, the date, and an email link to you. This will all use Address style (from the menu that has Normal, Heading 1, etc. on it). See the sample page.
You'll create an email link by highlighting your email address, then clicking the link icon again. This time, you'll type the word mailto: plus your email address, with no spaces, like this:
mailto:Deborah.Healey@orst.edu
9) Under the Format menu, you'll see Page Title. Select that and type the title of your paper.
10) Also under the Format menu, you can select Page Properties (or Color and Page Properties) to change the background color of your page from grey to something more interesting. For an academic paper, a good choice is white.
![]() 11) When you're finished, save your work. You can view your page in
Netscape Communicator by clicking the Communicator icon.
11) When you're finished, save your work. You can view your page in
Netscape Communicator by clicking the Communicator icon.
At this point, your page is on your disk and no one can view the page but you. See the next handout for information about putting your research paper on the OSU web server.